
#TASK OFFICE 365 ANDROID#
Note: On Android devices, the lightbulb is at the bottom of My Day. Click on the lightbulb icon at the top right-hand side of screen to add additional tasks. You can add additional tasks or select from suggestions on the right side of your screen.Īny tasks in My Day that aren’t completed before the list resets will be saved to your Tasks list and included in suggestions the following day. Let’s go over the menu items in the left column first. To access To Do, simply go either to your online home screen and select To Do, or in Outlook scroll all the way to the bottom of the left-hand column and click the check mark. You can work through your tasks for the day in My Day and create any number of additional lists to organize your work, travel, shopping – you name it! To Get Started If you haven’t already figured it out, Microsoft To Do is a user-friendly simple way to create To Do lists that help you manage all your tasks in one place. So, whether you’re online, using the desktop version, or on your mobile device, you can view your tasks anywhere at any time. Since all your tasks are stored on Exchange Online servers, you can view them on any platform.
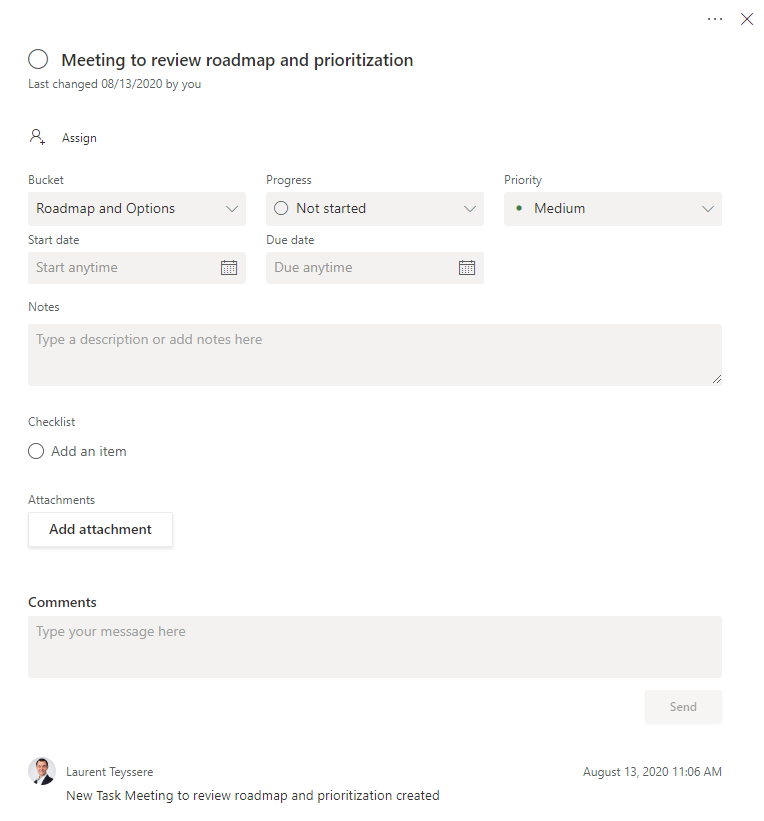
I decided to take a look at To Do and see if I could use it in my daily work life, and taking a quick glance, I found it to be user-friendly and very easy on the eyes than the old Lists in Outlook. I’ve added Tasks here and there on my desktop version of Outlook but that was the extent of it. Personally, I’ve never used the Tasks feature to its fullest potential. What does this mean to you? Nothing really, just a new name, from “Tasks” to “To Do.”
#TASK OFFICE 365 UPDATE#
This video lesson is from our complete Outlook for lawyers tutorial, titled “ Mastering Outlook Made Easy for Lawyers v.2019 and 365.Microsoft is set to update Tasks in Outlook on the web at the end of October, with the full rollout be completed by December 2019.
#TASK OFFICE 365 HOW TO#
The following video lesson, titled “ Turning Emails into Tasks,” shows you how to convert an email you receive into a task in Outlook. Video Lesson on How to Create a Task from an Email in Outlook To save the new task after editing it, click the “Save & Close” button in the Ribbon of the “Task” window.In the task window, you can then set associated task information, like a reminder date, due date, or task category.It then displays the content within a task window.When you release the mouse button, Outlook converts the email into a task.To turn emails into tasks in Outlook, click and drag the desired email onto your “Tasks” folder within the Folder Pane or Navigation Bar.Instructions on How to Turn Emails into Tasks in Outlook After creating the task, click the “Save & Close” button in the Ribbon of the “Task” window to save it.Ī picture showing how to turn emails into tasks by clicking and dragging an email onto the “Tasks” folder in Outlook. In the task window, you can then set associated task information, like a reminder date, due date, or task category. It then displays the content within a task window. When you release the mouse button, Outlook converts the email into a task. To turn emails into tasks in Outlook, click and drag the desired email onto your “Tasks” folder within the Folder Pane or Navigation Bar. After the email is converted into a task, you can then set a reminder date, as well as other task information. You will also keep any phone numbers or other information the email contains within the new task. When you turn an email you receive into a task in Outlook, you keep the text of the email. You can easily turn emails into tasks in Outlook. Overview of How to Turn Emails into Tasks in Outlook


 0 kommentar(er)
0 kommentar(er)
